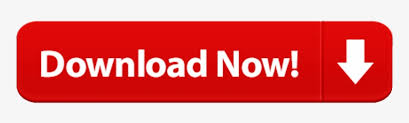
Click on a sheet name you want to hide (in the example below we selected Sheet2) and select 2 – xlSheetVeryHidden.
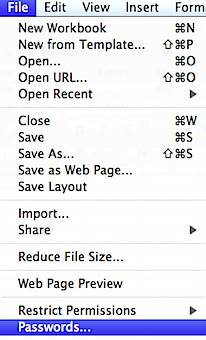
You will see a new window with sheet names and properties at the left-side panel. To open VBA window, press the Alt + F11 key combination. By default, this feature is disabled and need to be activated from the Option menu. This property must be set using the Visual Basic for Applications (VBA) module of Excel. Excel calls this worksheet state “ very hidden” under the constant name xlVeryHidden. So, what is with the “very” hidden? This is an alternative method to hide a worksheet, and worksheets hidden this way can't be made visible again by right-clicking and unhiding. All you need to do is right click again and select Unhide instead. Simple, right? It’s also just as easy to unhide a sheet. You may already know that you can hide a worksheet by right-clicking the sheet name and clicking Hide. First, let’s take a look at the “not-so-very” hide option. ‘very’ hidden worksheet might look like a typo, but it’s just what Excel calls this method. Let’s take a look at how you can protect your spreadsheets and limit certain features to your users.
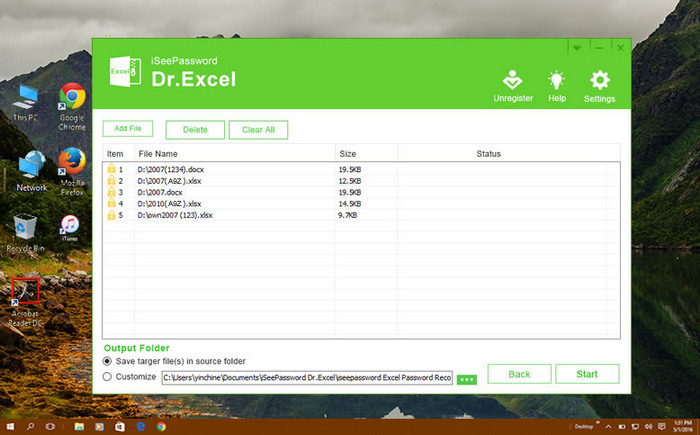
The biggest culprits in this half-promise are the availability of brute-force password decryption tools, and the way Excel keeps data in files. Although there really is no cookie-cutter approach to absolutely make sure a workbook is completely secure, the methods we’re going to cover in this article are a good start. Be it for protecting your intellectual property, monetizing your data model, or simply preventing user errors, there are several reasons why you might want to password protect Excel workbooks.Įxcel offers various ways to password protect your spreadsheets in the form of built-in features and VBA code. Some Excel files are the result of months of development and you may not want to pass this work to everyone lightly.
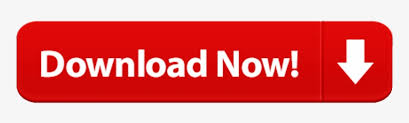

 0 kommentar(er)
0 kommentar(er)
